Вы ищете новое онлайн казино, которое предлагает высокие бонусы и быстро выводит деньги? Не ищите ничего, кроме казино Гама! В этом обзоре вы найдете всю необходимую информацию о Gama casino, от выбора игр и бонусов до обслуживания клиентов и способов оплаты. Итак, если вы готовы к захватывающим развлечениям, читайте наш исчерпывающий обзор на Gama казино!
Гама казино игры на официальном сайте Gama casino
Gama casino — это онлайн-казино, которое предлагает игрокам различные типы игр. От игровых автоматов и прогрессивных джекпотов до настольных игр, таких как блэкджек и рулетка, каждый найдет что-то для себя. Начать работу легко: простой процесс регистрации и депозит не требуется. Неважно, какой у вас уровень опыта и какие игры вы предпочитаете, через зеркало Gama вы найдете то, что вам подходит. Рабочее зеркало на 20.04.2024.
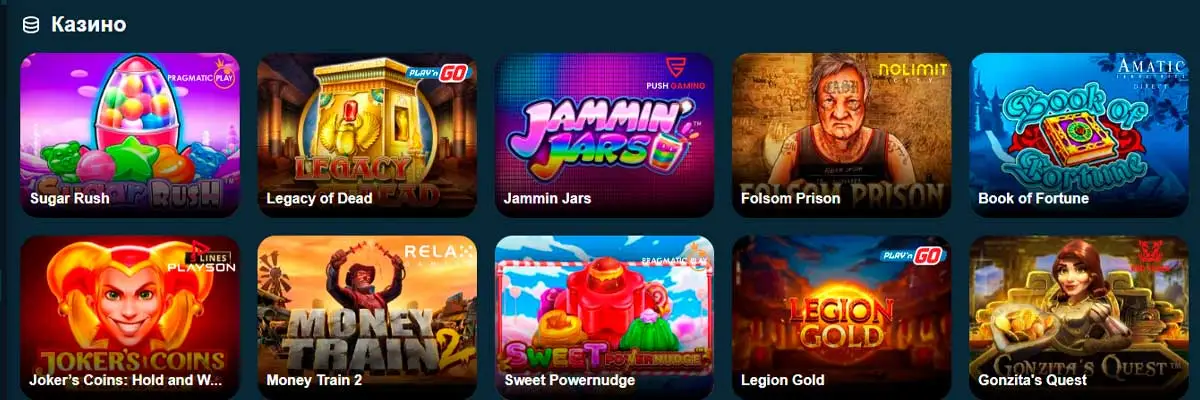
Что касается игровых автоматов, Гама казино зеркало предлагает широкий выбор игр. Популярные игры, такие как Starburst, Cleopatra, Buffalo Blitz и Gonzo’s Quest, можно найти здесь вместе с новыми выпусками, которые регулярно добавляются. Также предлагаются слоты с прогрессивным джекпотом, в которых вы можете выиграть крупно, если удача будет на вашей стороне!
Любителям настольных игр также есть из чего выбрать. Классические фавориты, такие как блэкджек и рулетка, дополняются другими играми, такими как баккара и видеопокер, а также некоторыми вариантами, такими как техасский холдем бонусный покер и Red Dog Progressive. У игроков также есть возможность принять участие в играх с живыми дилерами, которые предлагают захватывающий опыт с реальными дилерами со всего мира.
В Gama все игроки могут воспользоваться отличными бонусами и акциями, независимо от их бюджета. Новые игроки могут воспользоваться приветственными бонусами при регистрации, а также эксклюзивными ежедневными предложениями для существующих клиентов, поэтому не забывайте регулярно проверять, что доступно! Кроме того, официальный сайт награждает своих постоянных клиентов очками лояльности каждый раз, когда они играют, которые позже можно обменять на бесплатные спины или денежные бонусы.
Сочетая все эти функции, становится ясно, что Gama казино — одно из лучших мест, где можно безопасно и надежно играть в любимые онлайн-игры казино, получая при этом удовольствие в безопасной среде! Благодаря огромному выбору игр, щедрым бонусам и захватывающим акциям, регулярно предлагаемым, неудивительно, почему так много людей предпочитают играть в Гама Казино!
